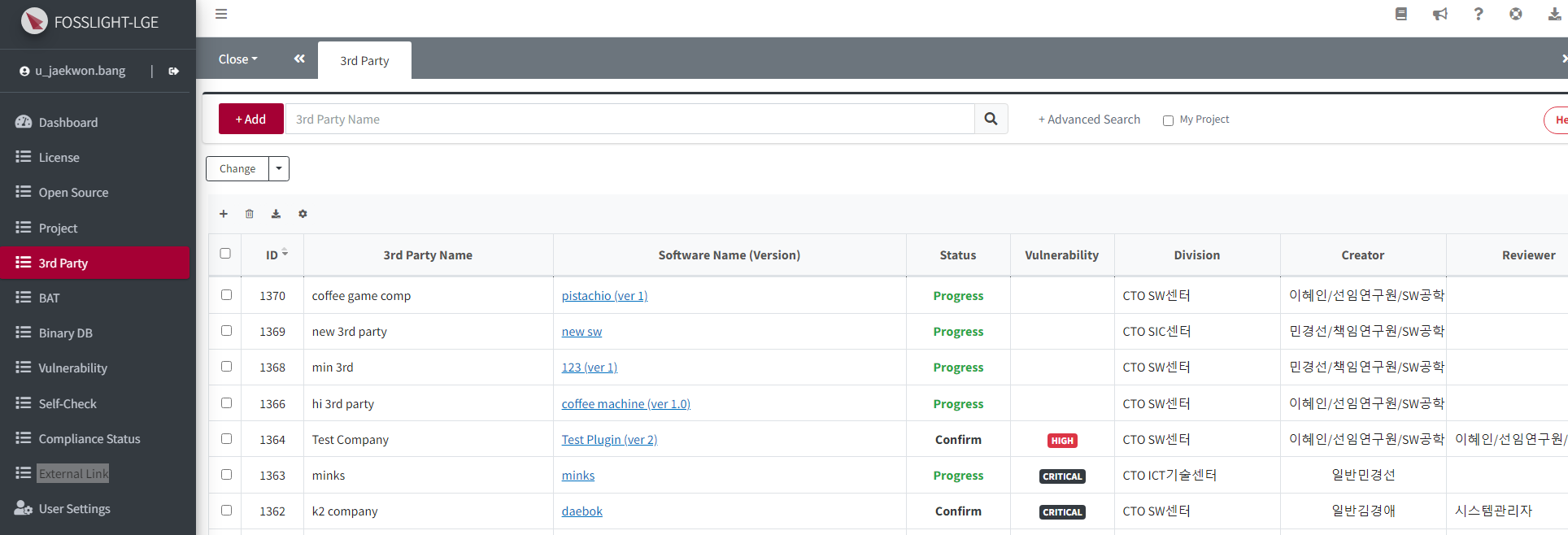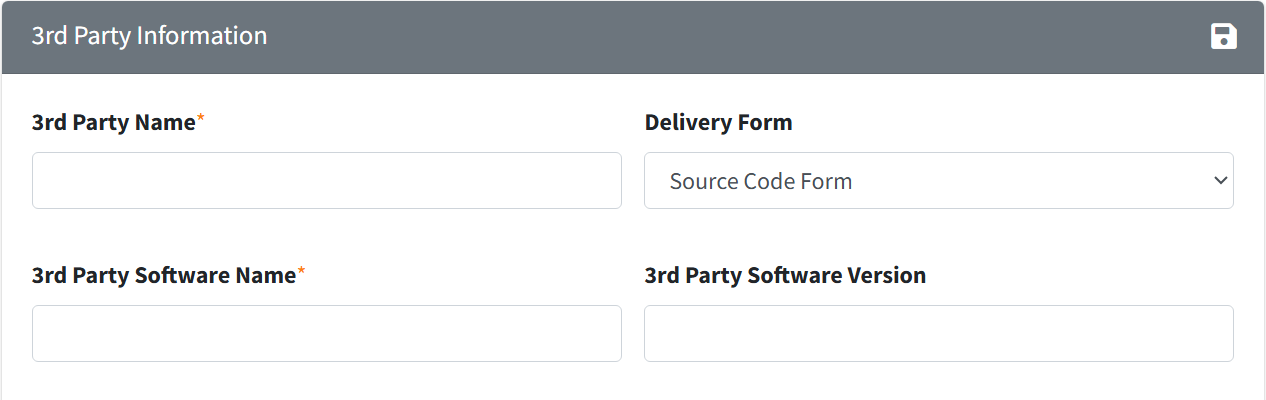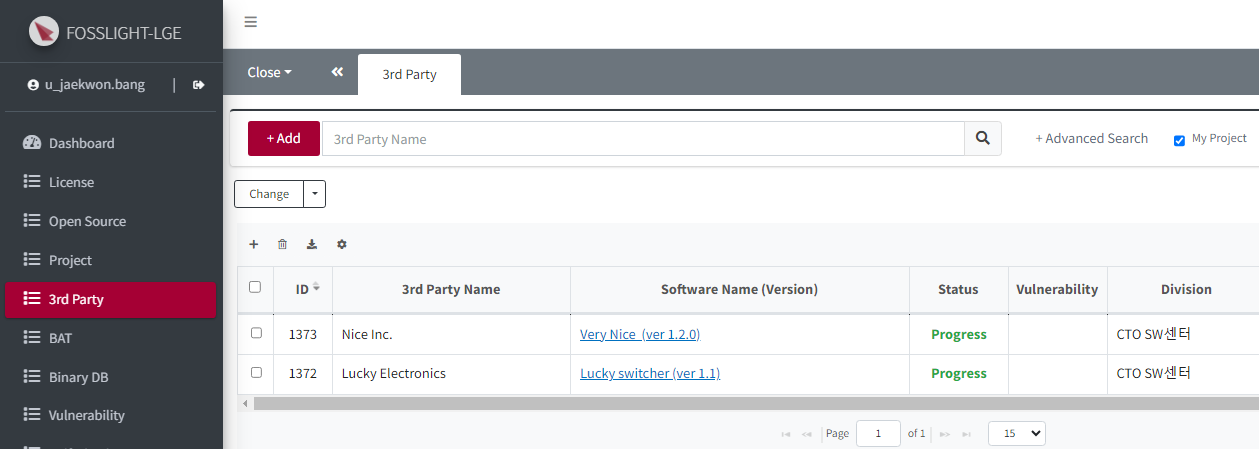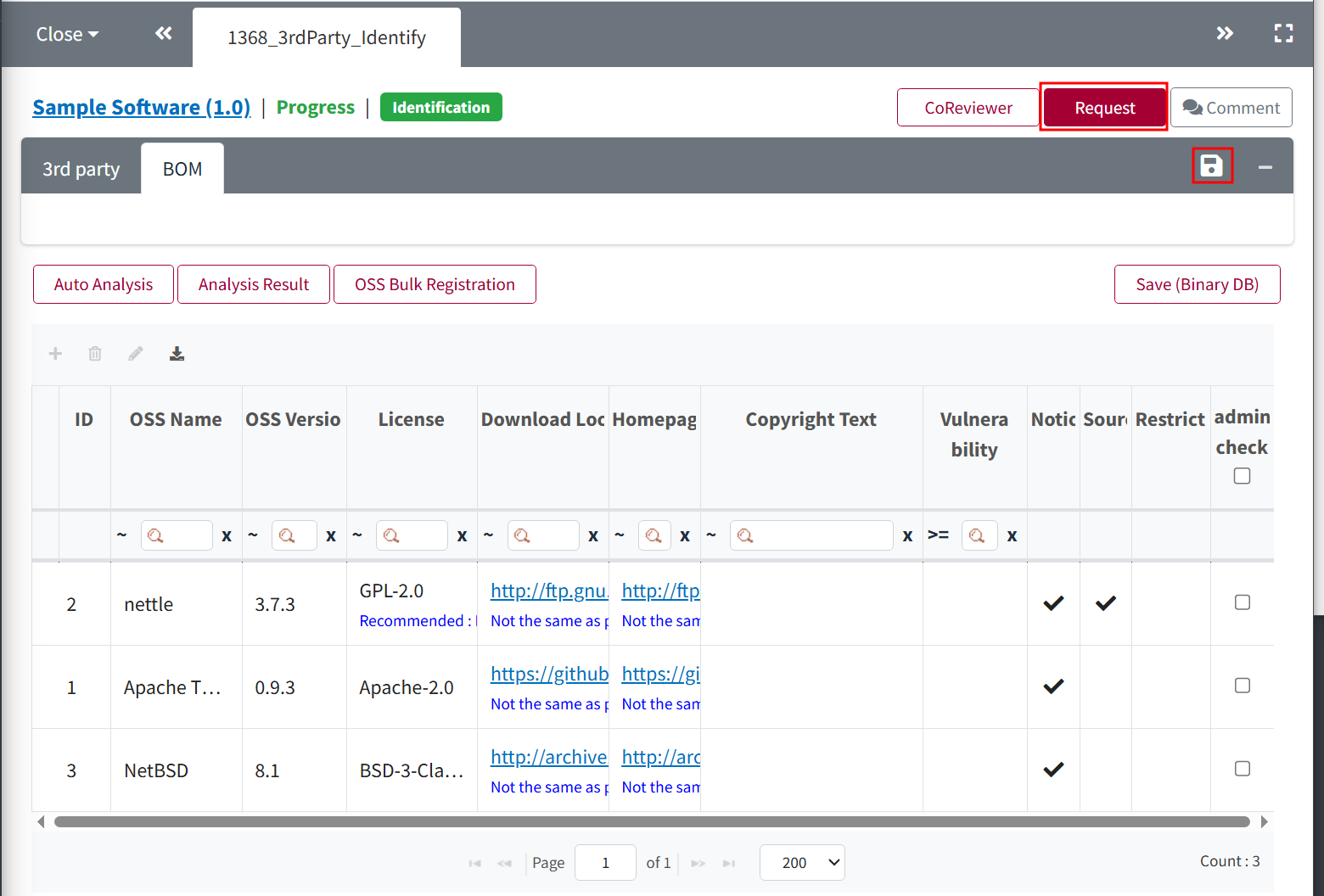3rd Party
- Request the 3rd party to complete and submit the 3rd Party OSS Checklist, and register and manage the open source information of the received software.
- Status : Only the 3rd party, which is Confirm, can be loaded from the Project > Identification - 3rd Party tab.
3rd Party Software Registration Process
1. Preparatory Steps
-
Open Source Software List
- Request and collect the 3rd Party OSS Checklist from the third party.
2. 3rd Party SW Registration
- Click on ‘3rd Party' in the left menu.
- Click the Add button at the top left of the 3rd Party page.
-
In the "New_3rdParty" tab, enter the 3rd party information and upload the prepared 3rd Party OSS Checklist file.
★ Description of Each Field
Field Description 3rd Party Name Enter the 3rd Party Name. 3rd Party Software Name Enter the name of the software received from the 3rd party. 3rd Party Software Version Enter the version of the software received from the 3rd party.
(Identical versions for the same software cannot be duplicated.)Delivery Form Select the form of the received software. (Source Code Form, Binary Form) View Permission Everyone: All users can view the information of the 3rd Party SW.
Creator/Editor: Only the Creator and Editor can view the 3rd Party SW; others cannot.OSS Checklist (Open Source List) Upload the pre-prepared 3rd Party OSS Checklist. (When uploading, select ‘Open Source Software List' as the sheet to apply.) Related Documents (Optional) Upload the relevant documents provided by the 3rd Party. Description (Optional) Enter additional information for Open Source Compliance, if applicable. Edit Permission Register the users with whom you want to share the information and status of the 3rd Party SW registration.
3. Request
-
After entering the 3rd Party SW information, click the Save button(
).
-
In the Identification > 3rd Party tab, conduct the Pre-Review on the middle left side. (Both Open Source and License)
-
If there are any changes, click the Save button(
) once more.
-
Click the Save button(
) at the top right to request and request a review with Request button.
Notes
Create Project for OSS Notice
If the software being distributed is composed solely of 3rd Party Software, you can directly create a Project > Project (Identification Confirmed status) from the confirmed 3rd Party Software. However, if identification confirmation is not possible, a project in the Identification Request status will be created.
(Admin Only) 3rd Party Review
- Click the identification of the 3rd Party with "Request" status in the 3rd Party.
- Click the Review Start button at the top right.
- The status will change to Review.
- Review the red warning messages in the OSS table.
- If there are red warning messages in the OSS table, confirmation can't proceed.
- To register as a new OSS, double-click the row to open a new OSS registration popup with the information from that row.
- Once the review is complete, click the Confirm button.
- If you need to request confirmation from the user again, click the Reject button.