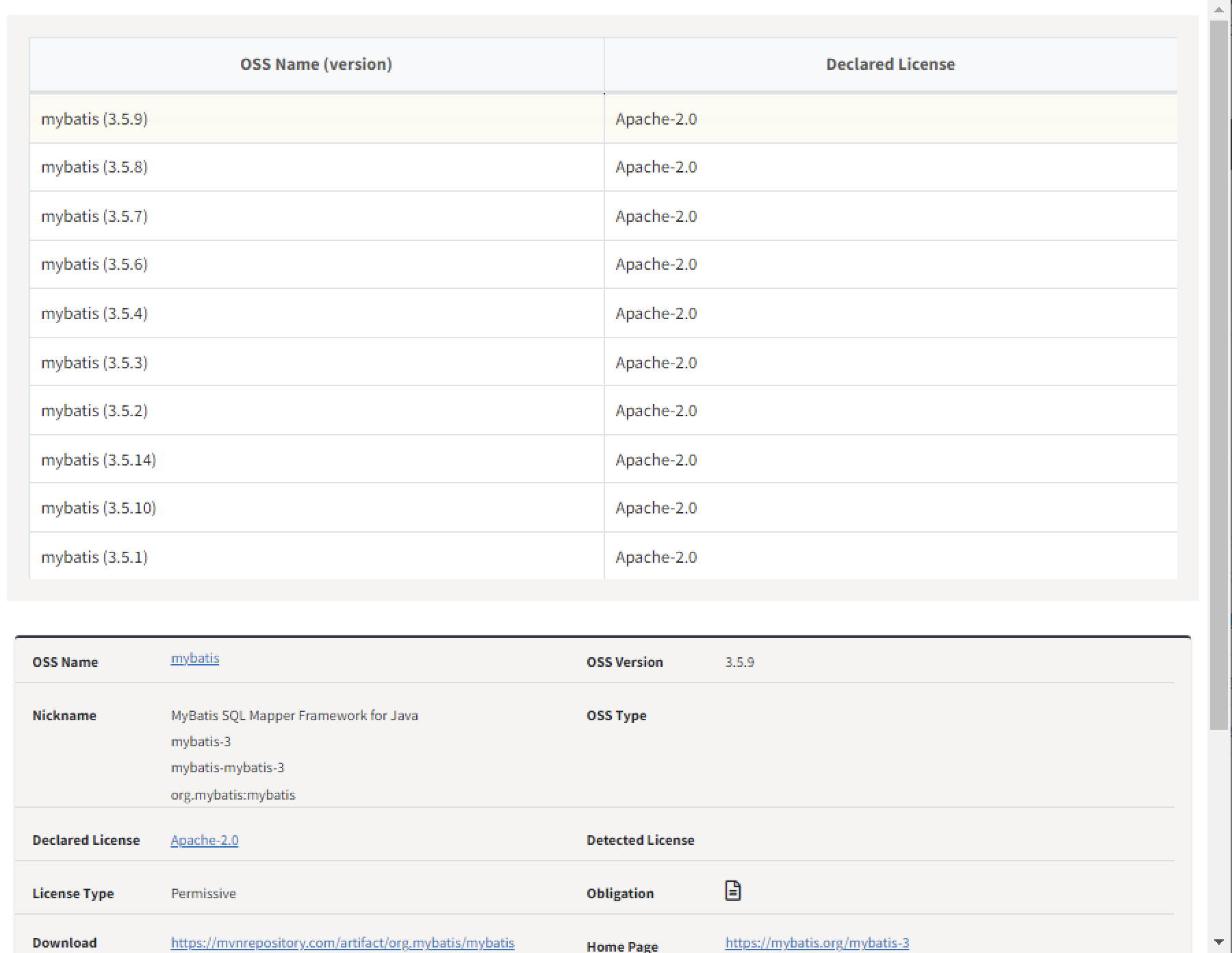How to Use the OSS Table
OSS Table Column Contents
- Source Path : Source Path
- OSS Name : Name of OSS
- OSS Version : Version of OSS
- License : License name
- Download Location : Website address of downloading OSS
- Homepage : Representative website address of OSS
- Copyright Text : Copyright text
- Exclude : Exclude : If it is not included in the project to be deployed, this column will be checked. (ex- Build script that is only used at build time and is not loaded into the product.)
- Vulnerability : CVSS Score of OSS
OSS Table Top Button
There are four buttons at the top left of the OSS Table.
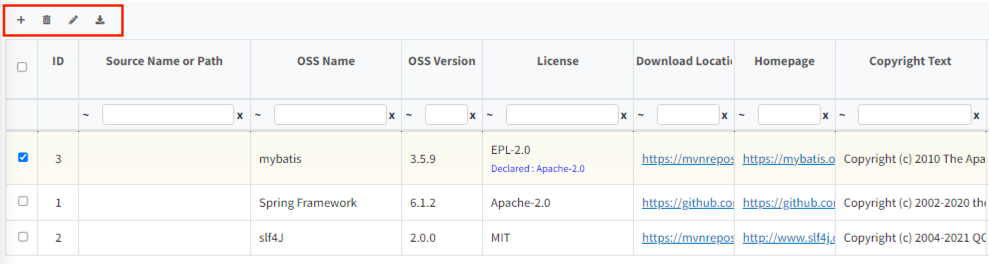
Add a row
- Click the
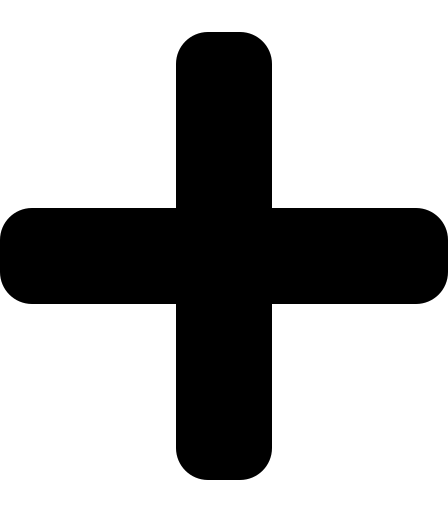 button to add a row.
button to add a row. - Fill in the information for each cell in the yellow row.
Delete a row
- Click the
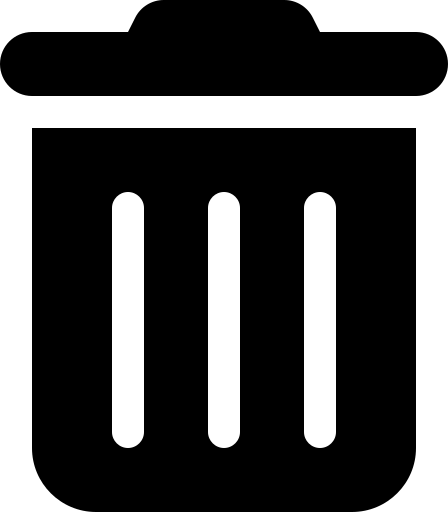 button to delete a row.
button to delete a row. - If the button is clicked without selecting a row, everything will be deleted.
Bulk Edit
- Click the
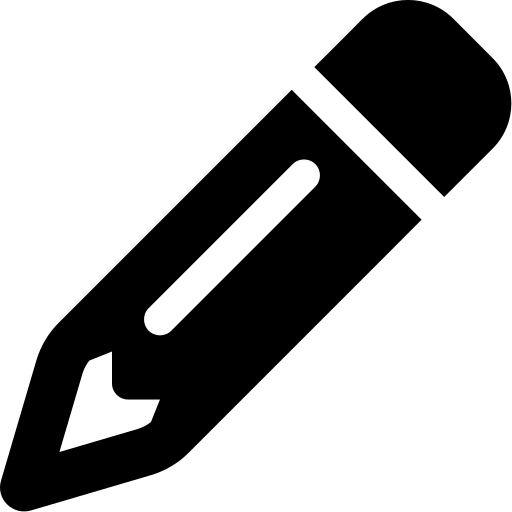 button to update all selected rows with the same contents.
button to update all selected rows with the same contents. - After selecting the items from the checkboxes, enter the content you want to change and click the "Change" button.
- After selecting the items from the checkboxes, click the "Delete" button to remove all content of the selected items from the OSS Table.
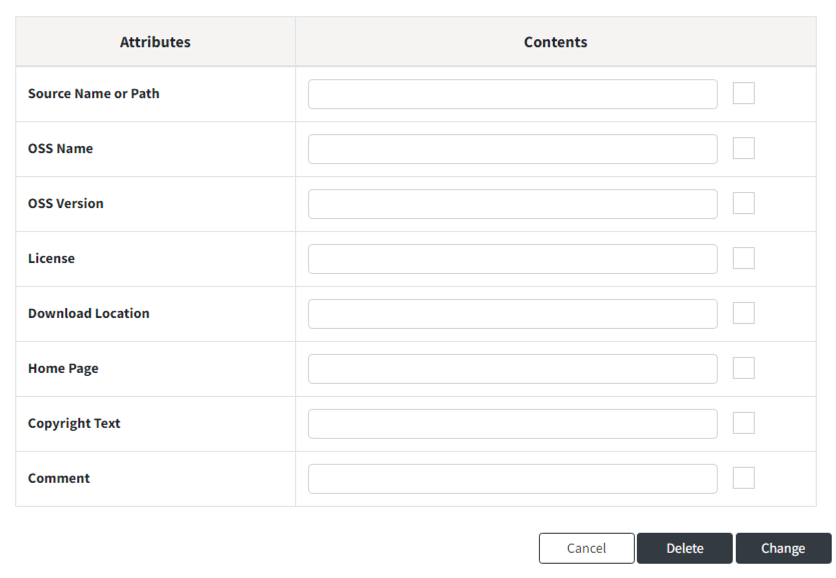
Export
- Click the
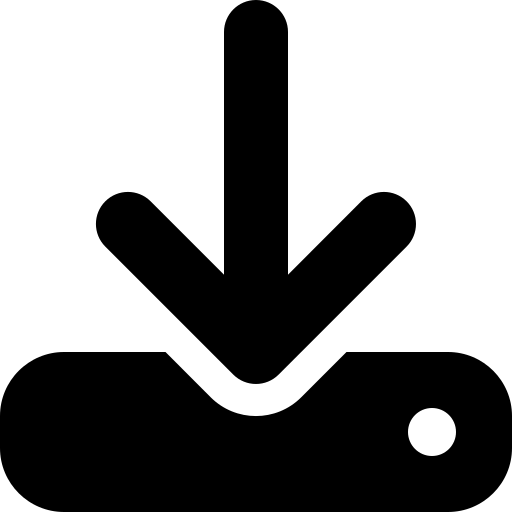 button to export the OSS Table contents in the selected format.
button to export the OSS Table contents in the selected format. - BOM Tab : You can download the FOSSLight Report and in various formats for the SBOM standard.
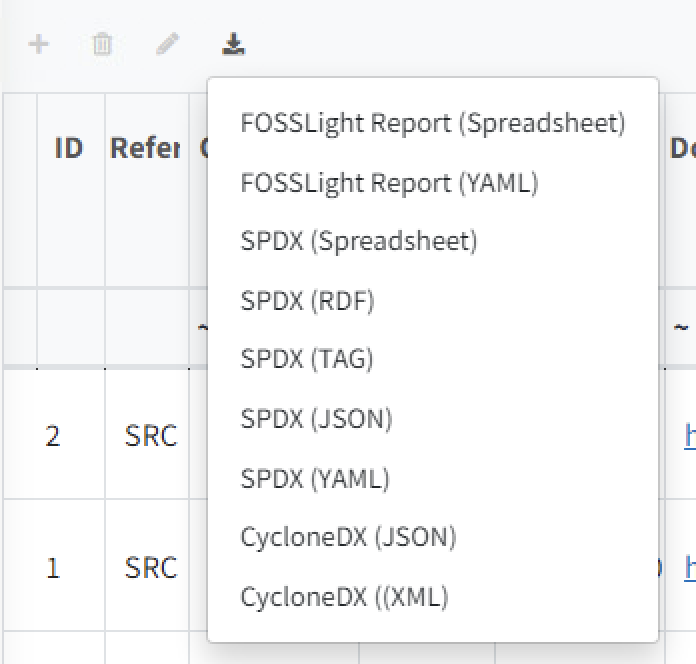
- Tab other than BOM" : You can download the FOSSLight Report.
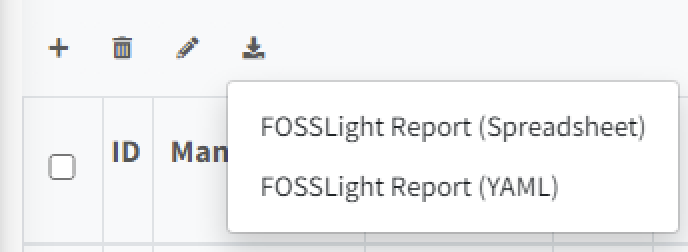
- BOM Tab : You can download the FOSSLight Report and in various formats for the SBOM standard.
Modify OSS Table Cell
Double-click the row you want to modify in the OSS table to change to an editable state.
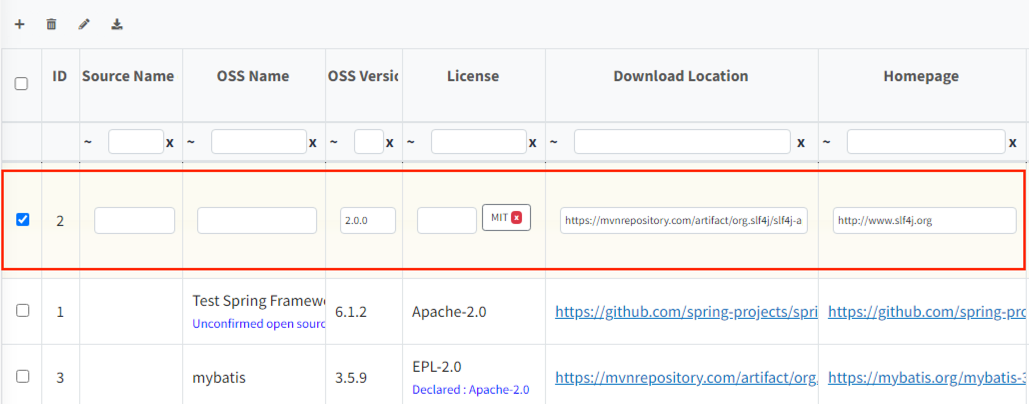
How to modify the license
-
Add the license
- After double-clicking the row you want to modify, enter the license in the edit box of the license column, then press enter or click on another cell.
- Multiple licenses can be entered.
-
Delete the license
- After double-clicking the row you want to delete, click the ‘X'button next to the license name in the cell of the license column.
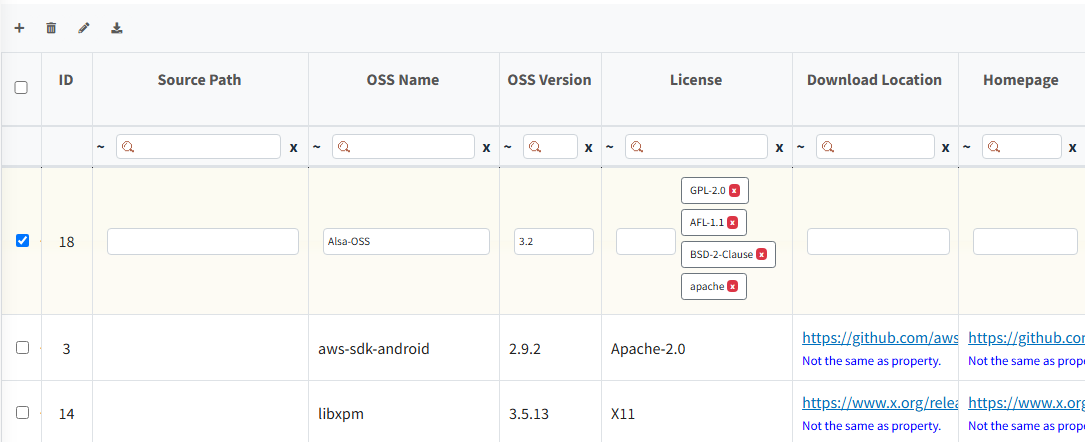
- After double-clicking the row you want to delete, click the ‘X'button next to the license name in the cell of the license column.
OSS Information Auto-Fill
If the Open Source is registered in the system, you can automatically retrieve the stored information using the OSS Name and OSS Version.
- Enter the OSS Name and OSS Version.
- After entering the version, a popup will ask if you want to auto-fill the information. Click OK in the popup to automatically retrieve the data.
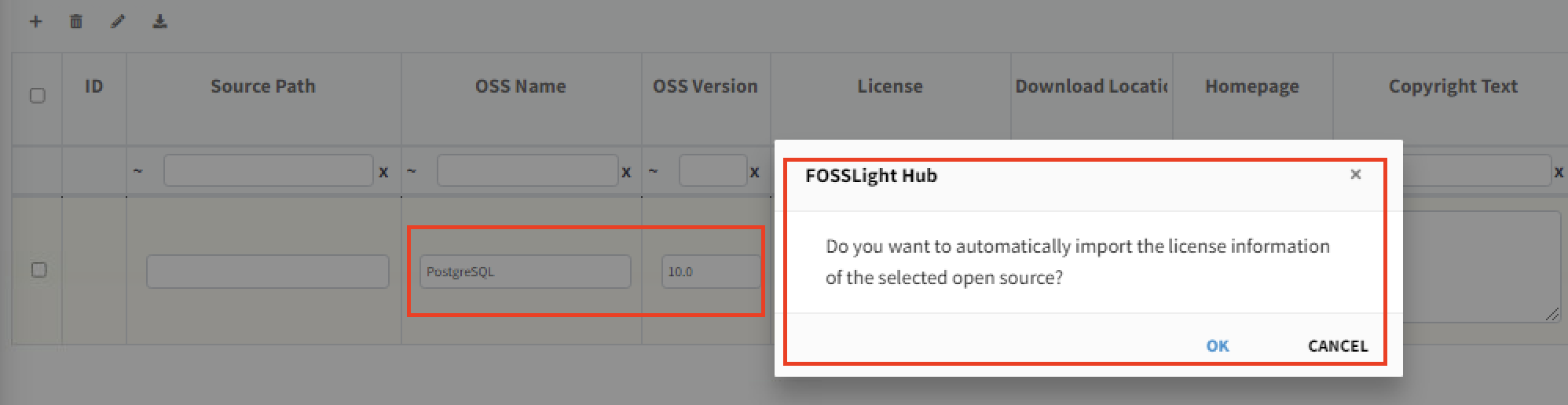
OSS Table Search
The header of the OSS Table, there is a filter for searching. You can use this filter to search for specific values within each column.
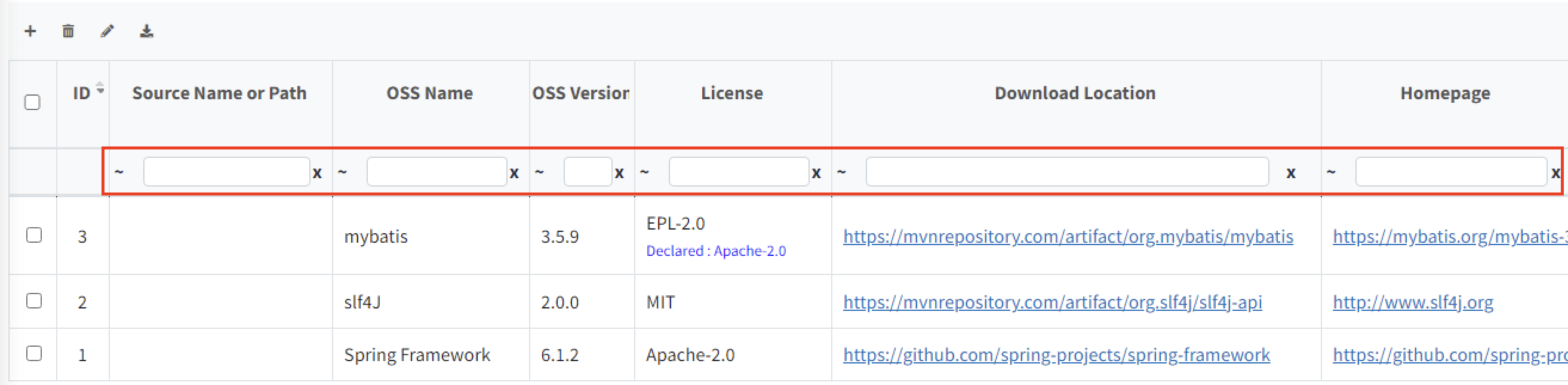
- The Filter is composed as follows:
- Search Input Field(
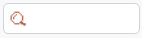 )
) - Clear Search Input Field (
 )
) - Search Conditions (
 )
)
- Search Input Field(
| Character | Explanation |
|---|---|
| ~ | Contains |
| == | equal |
| ! | not equal |
| ^ | begin with |
| !^ | does not begin with |
| | | end with |
| !@ | does not end with |
| !~ | does not contain |
Viewing OSS Information by Version
When you click the ID of the OSS you want to search, you can view the information for each version of that OSS.
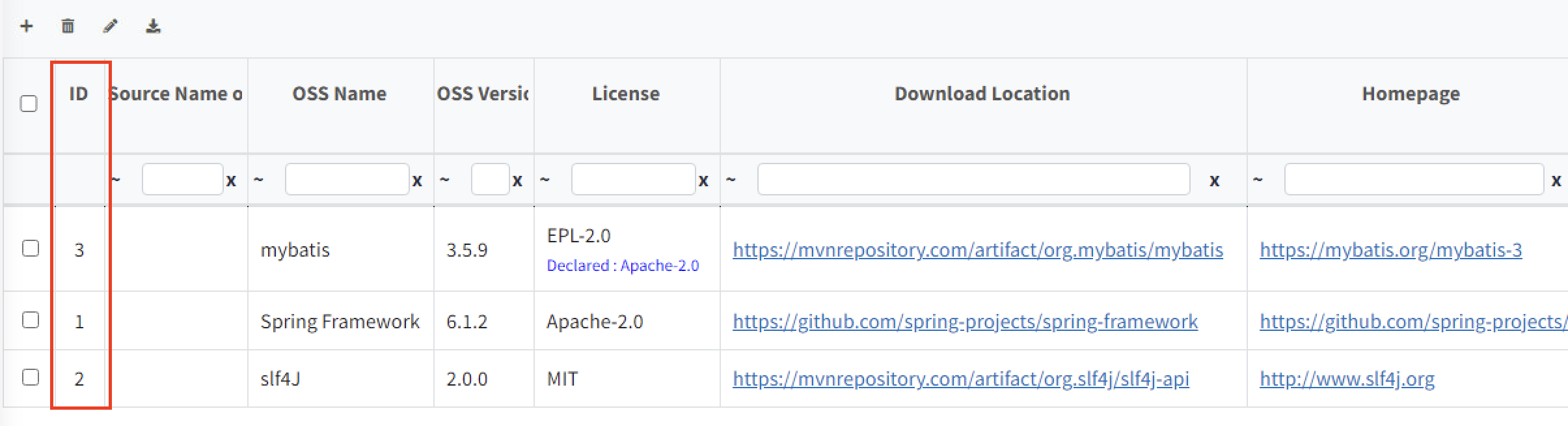
- Open Source detailed information window