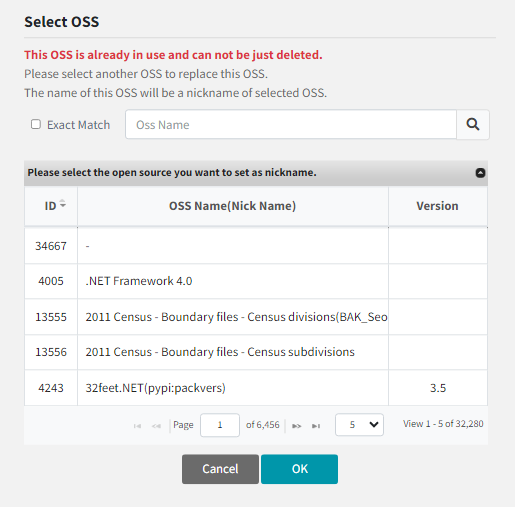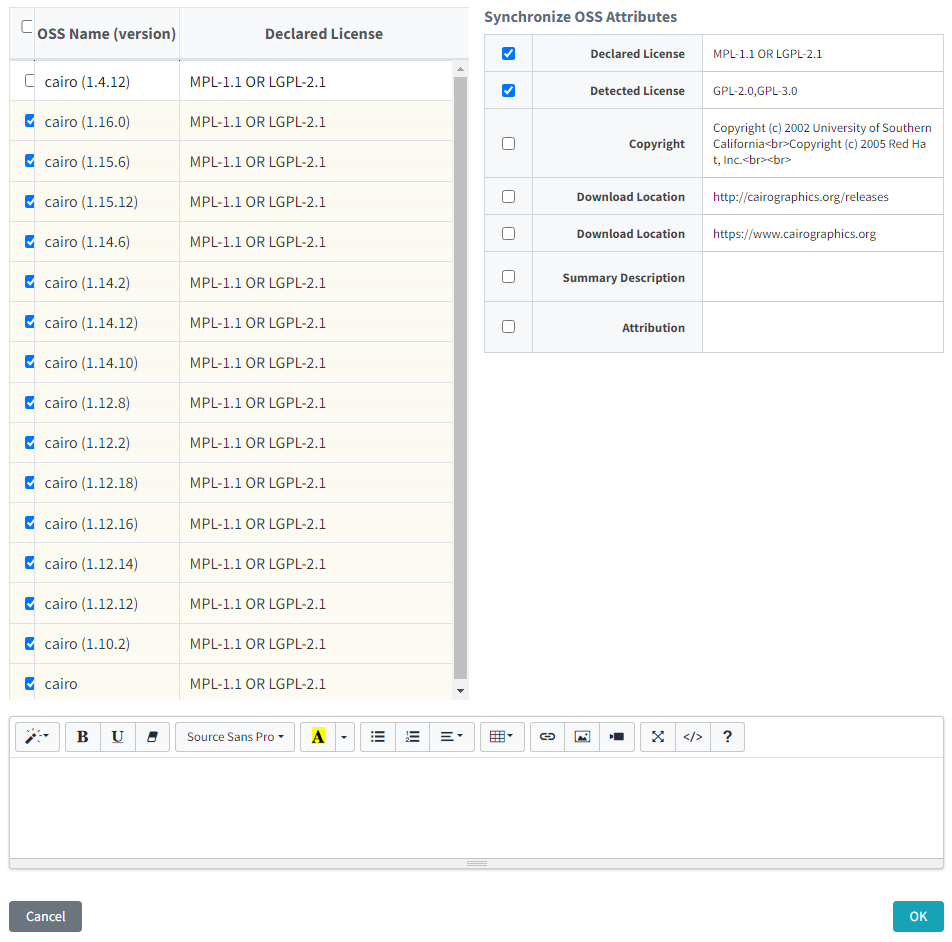Open Source
You can view registered OSS (Open Source Software) information and add, modify, or delete OSS.
To see detailed information, click a cell in the OSS Name column of the OSS List. Deactivated Legacy OSS is displayed as a gray row.
To see detailed information, click a cell in the OSS Name column of the OSS List. Deactivated Legacy OSS is displayed as a gray row.
Open Source List
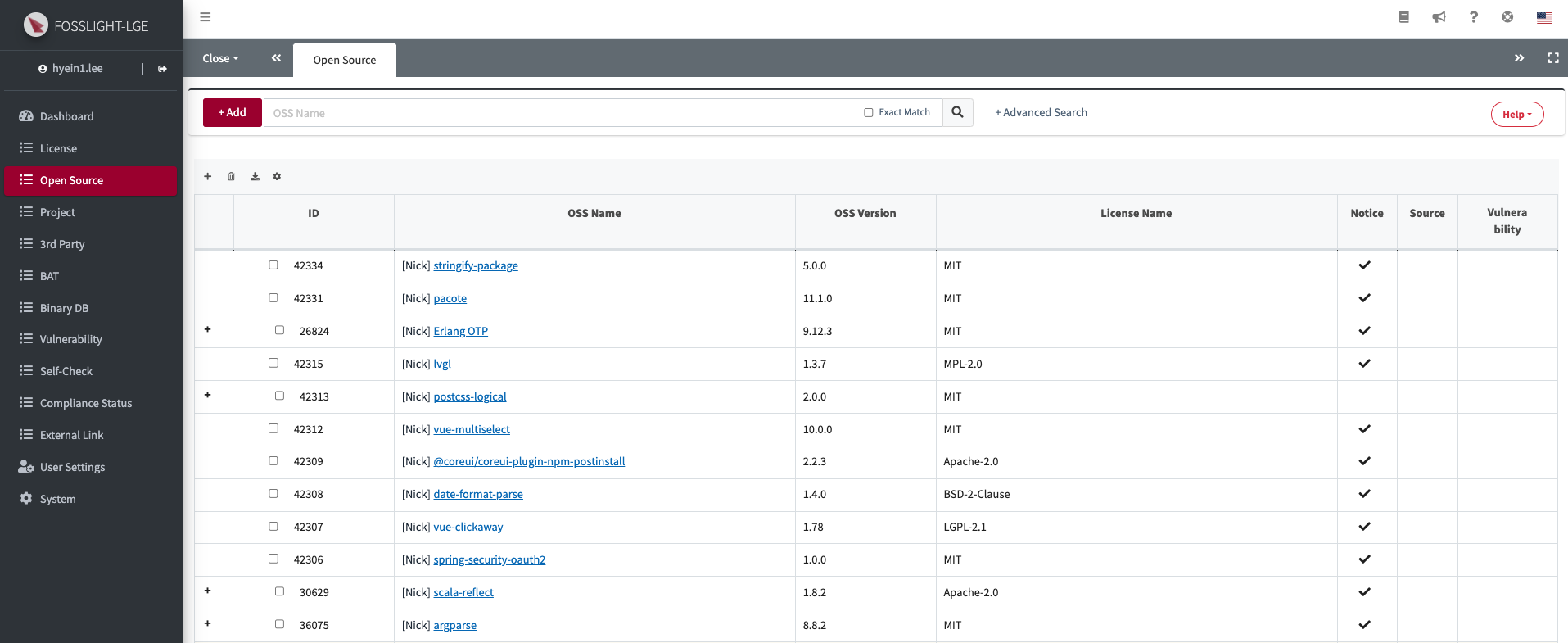
ID
- A number that identifies Open Source.
- If multiple versions of Open Source are registered, ‘+' is displayed and the highest version is displayed. If you click the ‘+' button, you can see the other version of same Open Source
OSS Type
-
Multi
- The OSS contains source code of multiple licenses.
- Only the licenses corresponding to the source code that you actually use for the project sholuld be included in the OSS report or Identification.
- ex) OSS License : LGPL-2.1 AND GPL-2.0 AND Zlib AND CUPS License Agreement
-
Dual
- You can choose one of multiple licenses.
- It is better to choose a license with relatively fewer obligations (refer to Obligation)
- ex) OSS License : Apache-2.0 OR LGPL-2.1
-
V-Diff
- As the license is different according to the version, license differs by oss versions.
OSS Name
- The OSS marked with ‘Nick' has multiple names.
Ex) Nick name of "bison" is "Bison parser" and "GNU bison" all expressing the same OSS.
If you add GNU bison (nick name) on Identification, it is automatically changed to bison(OSS name). - When searching, auto-completion is supported and a list of partially matching OSS names is displayed after inputting 3 characters.
Version
- It means the OSS version.
License Name
- You can see the declared license of the OSS.
- Multi License is indicated with AND for all licenses included in the OSS.
- Dual License allows you to choose from multiple licenses for the OSS and is indicated with OR.
- When entering a keyword that matches the License Name or SPDX Identifier, it searches for all Open Source that includes it.
License Type
- Please refer to the following page.
Obligation
- You can find out the notice and source code disclosure obligations for each open source.
-
Notice: If the checkmark (
 ) is marked, it indicates an obligation to notify regarding copyright, license, or both.
) is marked, it indicates an obligation to notify regarding copyright, license, or both. -
Source: If the checkmark (
 ) is marked, it indicates an obligation to disclose the source code.
) is marked, it indicates an obligation to disclose the source code.
-
Notice: If the checkmark (
Download Location
- The URL is displayed as a link. You can go to the site or download Open Source by clicking on it.
- You can check the Purl information, which is a unique identifier for web resources.
Homepage
- If an official Open Source site exists, it is displayed as a URL, and clicking on it will take you to the respective site.
- When you hover over the URL with your mouse, you can see the detailed address.
Description
- You can check the precautions when using the Open Source.
Vulnerability
- When the OSS is found in the NVD database, it is displayed with the colored Vulnerability icon according to the severity of the vulnerability(CVE score).
OSS Details
Click the OSS Name in the OSS List.
The Editable option and the Share, Save, Sync, Copy, and Delete buttons are displayed only if you are an Admin.

Vulnerability Info
- OSS Version Alias: Additional version information to be mapped when mapping CVE-ID.
- Include CPE: CPE information to be mapped when mapping CVE-ID.
- Exclude CPE: CPE information to be excluded when mapping CVE-ID.
Detected License
- Additional license information detected in OSS.
Restriction
- Restrictions for each OSS are displayed with different icon colors based on the level, separate from the restrictions of the license. For detailed information, please refer to the Restriction link.
 : Level 1
: Level 1
 : Level 2~3
: Level 2~3
 : Level 4~5
: Level 4~5
Summary Description
- You can check the precautions when using Open Source.
Important Notes
- You can check the important considerations when using OSS.
Attribution
- You can check the content that is included additionally when issuing an OSS Notice.
(Admin Only) Add, Modify, Delete, Copy, Sync OSS
OSS Details(Admin)

Add
- Click the Add button in the upper left of the OSS List.
- In the "New_Opensource" tab, enter the information of the new OSS.
- OSS Name and Nick Name cannot be duplicated.
- Click the Save button at the upper right.
OSS Modify
- Modify the information in the OSS Details tab and Click the Save button at the upper right.
OSS Share
- Shares OSS via the generated URL.
OSS Copy
- The OSS copy function is useful when adding different versions of the same OSS.
- Click the Copy button at the upper right.
- The "New_Opensource" tab appears with the same OSS information.
- At this time, "_Copied" is appended to the OSS Name.
- After editing the information, click the Save button at the upper right to register OSS.
OSS Delete
- In the OSS Details tab, fill in the reason for deletion in the Comment column.
- Click the Delete button at the upper right.
- 📢 If the relevant OSS is included in the project where the identification step is confirmed, a window for selecting another OSS to be merged will pop up when clicking the Delete button.
- If you select the OSS to be merged, name and nicknames of the OSS to be deleted will be add as nicknames of the OSS to be merged.
- 📢 If the relevant OSS is included in the project where the identification step is confirmed, a window for selecting another OSS to be merged will pop up when clicking the Delete button.
Update information for each OSS version at once
- If multiple versions are registered in OSS, information for each version is updated at once. Click the Sync button at the upper right.
- Select the OSS version to be modified.
- Versions that already have the same OSS information are grayed out and cannot be selected.
- Select the OSS information to be modified. Information is updated only for checked items.
- The information displayed is the OSS information of the corresponding version of the row selected in (1).
- Comment field.
- When you click OK, the comment entered in the OSS version to be modified selected in (1) is added.
- Select the OSS version to be modified.
Project
- You can check the project information where the OSS has been used.